Main navigation
Latex es un sistema de composición de textos muy empleado para la creación de documentos científicos y técnicos. Posee una alta calidad tipográficaa, con la posibilidad de insertar fórmulas matemáticas e imágenes, confiriendo un aspecto profesional al documento. Al mismo tiempo resulta cómodo para la creación de presentaciones.
En muchas ocasiones un docente desea introducirse en Latex, sin embargo no encuentra una manera sencilla de hacerlo. En este artículo se describe una manera de comenzar a editar en Latex, definiendo la chispa que puede provocar un incendio.
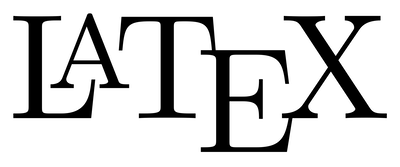
Latex se puede editar en cualquier ordenador doméstico sin necesidad de estar conectado a la red. Sin embargo en esta entrada se empleará un servicio en línea llamado Overleaf.
https://es.overleaf.com/
A pesar de que Overleaf facilita un conjunto de modelos a disposición del usuario, se partirá de un documento en blanco. Para esto, se crea un nuevo proyecto presionando en "Nuevo proyecto" > "Proyecto vacío", e insertando el nombre del documento. Seguidamente hay que pulsar en "Crear"

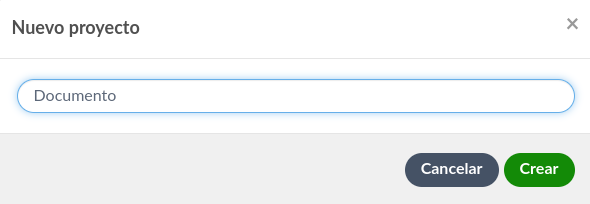
Por defecto la aplicación facilita un código base de ejemplo, sin embargo en esta ocasión, procedemos a borrarlo para crear un documento desde cero.
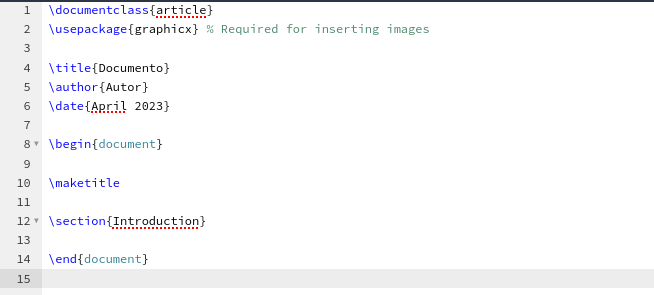
ChatGPT
La inteligencia artificial es un aliado a la hora de aprender cualquier lenguaje de programación, y en particular el ChatGPT de OpenAI , resulta muy interesante.
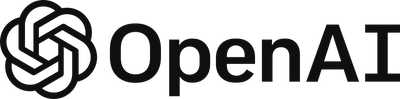
https://chat.openai.com/
Previo registro y acceso á aplicación y empleando las respuestas que genera la aplicación ChatGPT lás distintas preguntas y peticións que se le hagan, polvóde ese ir editando un documento Latex. La primera petición que se le puede hacer ý la siguiente: "Crea un documento básico en Latex"
Y la inteligencia artificial puede responder algo parecido al siguiente:
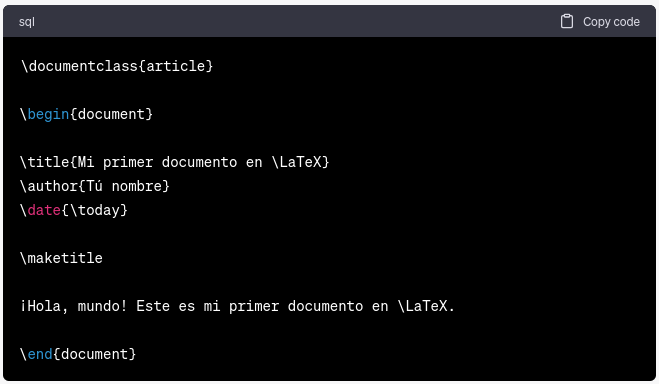
Presionando en el botón "Copy code", e copia el código al portapapeles. Seguidamente se pega en el documento abierto de la aplicación Overleaf. Presionando en el botón "Recopilar" del Overleaf, se visualiza el resultado:
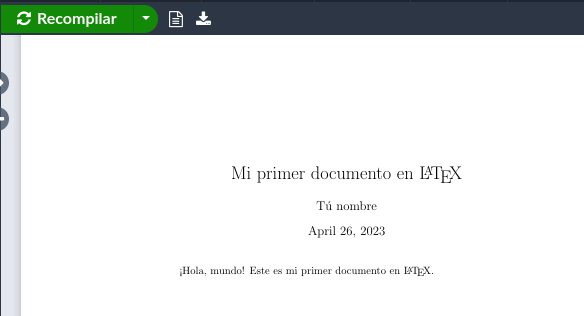
Cambiando el código Latex, se verán las modificaciones en la ventana de la derecha.
Insertar contenido en el documento
1. Para la creación de las secciones del documento, puede preguntársele al ChatGPT: "Como se crean secciones y subsecciones en Latex?". Aunque la respuesta no es siempre exactamente la misma, puede que aporte algo semejante al siguiente:
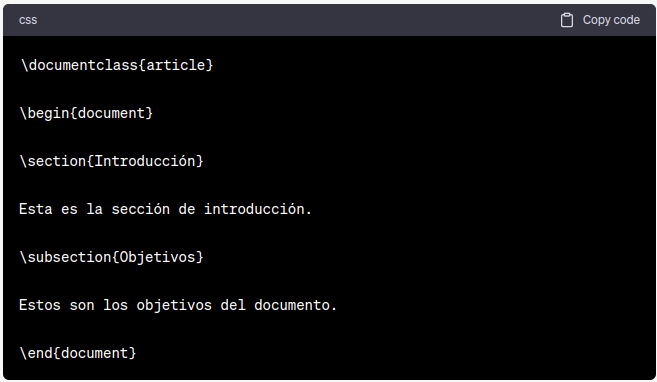
2. A modo de ejemplo, en la introducción del documento podemos pegar una selección de texto texto copiado de Lipsum:
https://eres.lipsum.com/
Sin embargo hay una manera más profesional de hacer lo mismo y evitando el proceso de copiar-pegar. Para esto se añade el paquete lipsum en el preámbulo del documento, é decir entre las etiquetas:
\documentclass{article} ... \begin{document}
y configurando el número de párrafos en el cuerpo del documento con:
\lipsum[1]
Quedando:
\documentclass{article}
\usepackage{lipsum}
\begin{document}
\section{Introdución}
\lipsum[1]
\end{document}
Y se obtiene un resultado similar al siguiente:
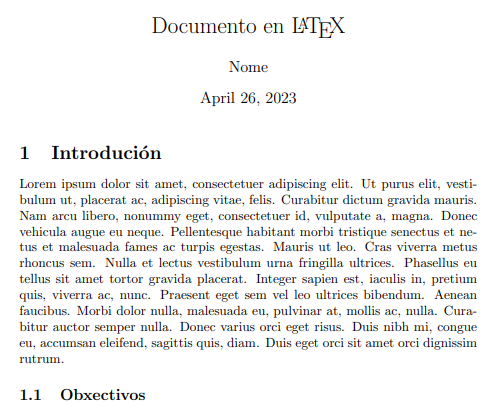
3. Seguidamente empleando el explorador de ficheros de la aplicación Overleaf situado en la margen izquierda, se crea una carpeta y se suben varias imágenes al mismo. Se pueden generar las imágenes con PicFinder.
https://picfinder.ai/
Para subirlas, hay que presionar en el icono de la carpeta e introducir un nombre del mismo, por ejemplo "imágenes"
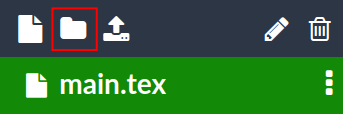
Seleccionando la carpeta y presionando en el icono para subir los ficheros.
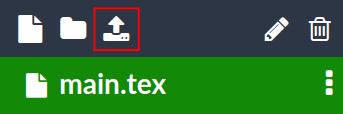
Quedando de este modo:
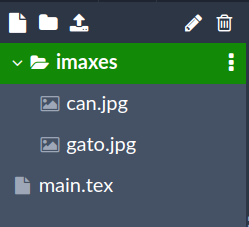
4. Si le preguntamos a ChatGPT como se inserta una imagen centrada en un documento latex, la inteligencia artificial facilita un código con muchas propiedades pero se puede simplificar a lo siguiente:
En el preámbulo se carga el paquete siguiente:
\usepackage{graphicx}
Y dentro del documento, pegar el siguiente código:
\begin{center}
\includegraphics[width=0.5\textwidth]{imagen.png}
\end{center}
El parámetro width define el ancho de la imagen, que en este caso tiene el 50 % del ancho del texto. Los ficheros perro.jpg y gato.jpg están dentro de la carpeta imágenes, por lo tanto tendríamos que retocar la ruta a la imagen, quedando:
\begin{center}
\includegraphics[width=0.85\textwidth]{imágenes/perro.png}
\end{center}
Y aquí está el código empleado hasta el momento, y también el resultado que se obtiene:
\documentclass{article}
\usepackage{lipsum}
\usepackage{graphicx}
\begin{document}
\title{Documento en \LaTeX}
\author{Nombre}
\date{\today}
\maketitle
\section{Introdución}
\lipsum[1]
\subsection{Objetivos}
\begin{center}
\includegraphics[width=0.50\textwidth]{imágenes/perro.jpg}
\end{center}
\end{document}
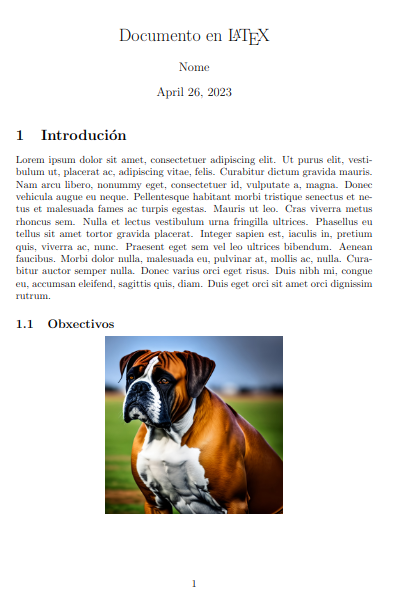
En el caso de no querer escribir el nombre de la carpeta donde se almacenan los ficheros de las imágenes, se puede añadir la siguiente etiqueta en el preámbulo:
\graphicspath{ {imágenes/} }
Y las imágenes se introducen de la siguiente manera, sin necesidad de especificar ni la carpeta ni la extensión del fichero de la imagen
\begin{center}
\includegraphics[width=0.50\textwidth]{perro}
\end{center}
Insertar fórmulas y tablas
Uno de los puntos fuertes de Latex es el lenguaje matemático. Veamos un ejemplo:

En el caso de no conocer la notación latex para la edición fórmulas, echaremos mano nuevamente del ChatGPT o bien de una calculadora latex online.
https://latex.codecogs.com/eqneditor/editor.php?lang=es-es
En el caso de las tablas lo más sencillo es emplear un editor de tablas online. Estos editores convierten a código los ajustes y datos que se hagan en una tabla.
https://tableconvert.com/es/
Queda un largo y divertido recorrido para dominar la edición de documentos, pero por algún lado hay que comenzar.
Bienvenidos a LATEX!
