Ágora dixital
En esta experiencia conoceremos el funcionamiento de la técnica Chroma Key, una técnica empleada en la producción audiovisual para eliminar o sustituir un fondo en una imagen o vídeo. Este efecto permite a creadores de contenido colocar una imagen o vídeo diferente en el fondo, creando así efectos especiales espectaculares en imágenes o películas. Aprenderemos a crear nuestras propias imágenes empleando la técnica del Chroma Key, partiendo de una fotografía propia o con la imagen facilitada como ejemplo en esta secuencia o descargada de internet. Lo importante es que la fotografía o imagen tenga el fondo de un color homogéneo, preferiblemente verde.

[MDA1]https://www.flickr.com/photos/160866001@N07/
Cesta de materiales
Presiona en los puntos interactivos de la imagen.
Manos a la obra
- Paso 1
-
- Si deseamos tomar una fotografía del alumnado, podemos emplear una pantalla de tela verde (pantalla Chroma Key) o bien una pared que tenga un color homogéneo. Hay que tener cuidado con la iluminación ya que es recomendable que el fondo tenga un color lo más similar posible, con la misma iluminación y sin sombras.
- En caso de querer emplear una foto de un muñeco u objeto pequeño, se pueden emplear dos tarjetas verdes en forma de L: uno para el suelo (horizontal) y otro para el fondo (vertical). Después colocamos el objeto encima teniendo cuidado con la iluminación.
- Seleccionamos la imagen principal o tomamos una fotografía. Esta imagen es a la que le queremos cambiar el fondo. Por ejemplo, sacar una foto del alumnado y después cambiar el fondo para hacer como si estuvieran visitando las pirámides egipcias.
- Paso 2
-
- Arrancamos el programa Gimp y abrimos la imagen.
Imaxe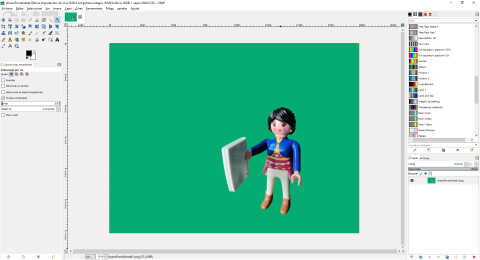
- Paso 3
-
En la ventana de Capas, comprobamos que la imagen tenga canal alfa (permite el fondo transparente). Si no lo tiene, lo añadimos.
Pasos:
- Seleccionar la capa.
- Presionar con el botón derecho del ratón sobre la capa seleccionada y elegir la opción “Añadir canal alfa”. Si la opción está desactivada es que ya tiene añadida el canal alfa (normalmente las imágenes con extensión PNG tienen canal alfa porque permiten fondo transparente).
Imaxe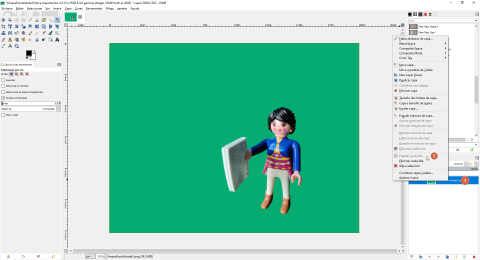
En caso de no tener visible la ventana capas, se puede activar desde la barra superior de opciones: ventanas > ventanas empotrables > capas
Imaxe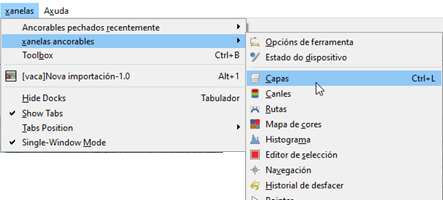
- Paso 4
-
Toca eliminar el fondo de la imagen y dejar un fondo transparente. Para eso emplearemos la herramienta de selección mediante color.
Para hacerlo seguimos los siguientes pasos:
- Seleccionar la capa.
- En la barra superior de opciones ir a: Seleccionar > Por color.
Imaxe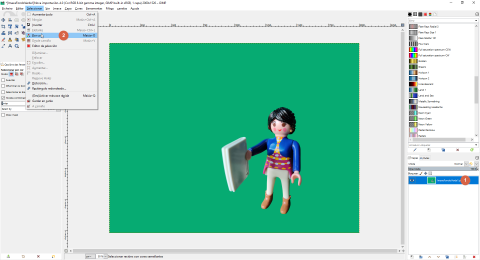
- Presionamos con el ratón en el fondo verde de la imagen. Quedará marcada la silueta de la imagen.
Imaxe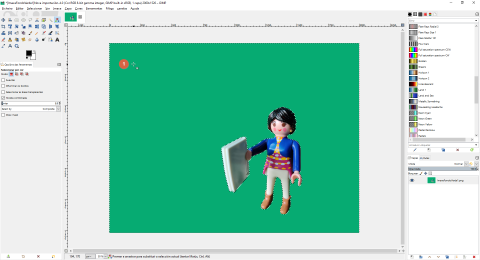
- Pulsamos la tecla Suprimir (supr) del teclado.
Imaxe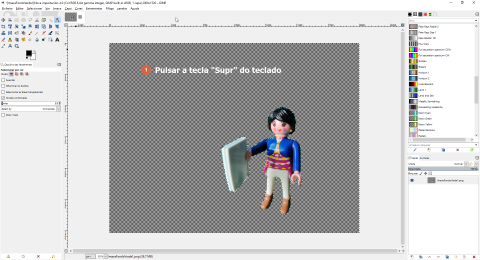
- El resultado obtenido es que el fondo verde desaparece.
- Paso 5
-
En este paso añadiremos un nuevo fondo a nuestra imagen. Tenemos que tener descargada la imagen que emplearemos de fondo en el equipo y seguir los siguientes pasos:
- En la barra superior de opciones ir a: Fichero > Abrir como capas...
- Seleccionamos la imagen en el equipo.
Imaxe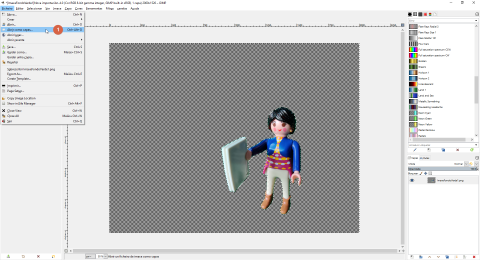
- La imagen cargada se abre en una nueva capa, tapando la imagen original.
Imaxe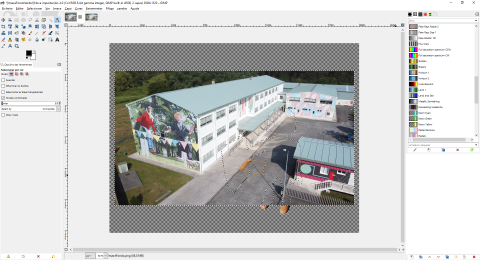
- Lo primero que haremos, será colocar esta imagen en el fondo. Para eso, seleccionamos la nueva capa presionando con el botón derecho del ratón y sin soltarla movemos para el fondo.
Imaxe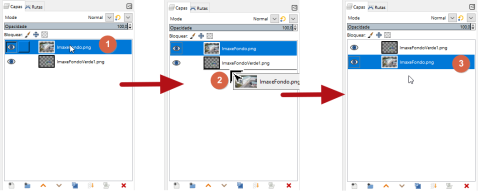
- El resultado obtenido es que la imagen original está sobre la imagen de fondo.
Imaxe
- Paso 6
-
Para finalizar la composición, toca escalar la imagen a un tamaño que guarde proporción con el fondo y colocarla donde deseemos.
- Para escalar la imagen emplearemos el escalado de capa. Pasos:
- Seleccionar la capa superior.
- Presionar en el botón derecho del ratón sobre la capa seleccionada y elegir la opción Escalar capa...
Imaxe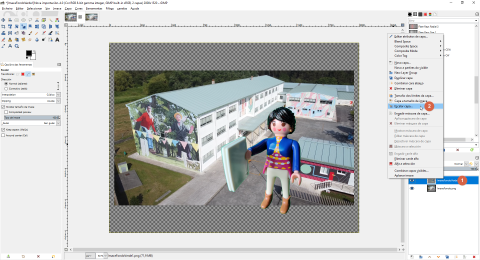
- Introducimos el tamaño deseado. Es importante mantener la proporción de la imagen (relación largura / altura). Por defecto se mantiene la proporción de largura y altura, salvo que presionemos en el icono de la cadena.
Imaxe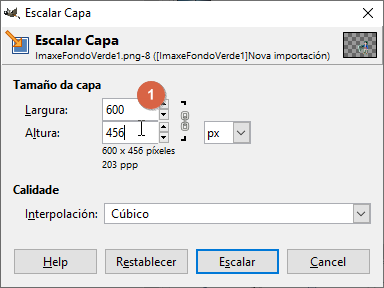
- Para mover contamos con la herramienta Mover. Pasos:
- Seleccionar la capa superior.
- En la barra superior de opciones ir a: Herramientas > Transformación > Mover
- Presionar en la imagen y moverla donde deseemos.
Imaxe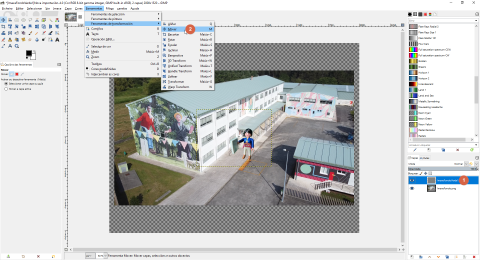 Imaxe
Imaxe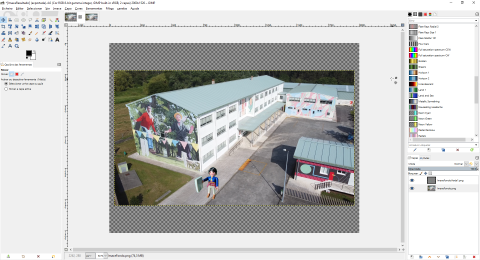
- Para escalar la imagen emplearemos el escalado de capa. Pasos:
-
- Paso 7
-
- Para finalizar, hay adaptar el lienzo al tamaño de la imagen de fondo. Para eso seleccionamos en la barra superior de opciones: Imagen > Ajustar lienzo a las capas.
Imaxe
- Ya tenemos lista nuestra imagen con un nuevo fondo.
- Guarda el proyecto (Barra superior de opciones: Fichero > Guardar como) con la extensión de archivo xcf.
- Exporta la imagen (Barra superior de opciones: Fichero > Exportar como) con la extensión de archivo png.
- De forma opcional puedes imprimir la imagen en color.
Tips docentes
Los tips del profesorado son pequeñas ayudas para desarrollar la estrategia educativa de forma adecuada.
En el punto 1 se puede emplear como foto principal:
- Fotos del alumnado, empleando una pantalla verde de Chroma o una pared de color homogéneo de fondo, preferiblemente verde o azul.
- Imágenes descargadas de Internet con fondo verde, con una licencia que permita su utilización.
Para la foto de fondo, se puede descargar de cualquier almacén de imágenes en Internet, siendo prudente con el tema de las licencias.
En el punto 2, se puede explicar al alumnado el concepto de software libre y diferencia entre software libre y software gratuito.
|
SOFTWARE LIBRE |
SOFTWARE PROPIETARIO |
|
· No está limitado a las personas usuarias y está garantizado las libertades de usar, modificar, copiar y distribuir el software. · Puede intervenir en su desarrollo cualquier persona, empresa u organización. · Las mejoras son constantes y se encuentran en Internet de forma gratuita. · Compatible tanto en software como en hardware, no deber a cambiar de sistema operativo o equipo. |
· Tienen licencias que limitan a las personas usuarias y en la mayoría de los casos implican un coste económico. · El desarrollo y las actualizaciones solamente las realiza la empresa que tiene los derechos del software. · El futuro del software depende de una empresa comercial. · Es creado con fines de lucro y las actualizaciones y mejoras del software quedan estipuladas bajo contrato. |
|
Ejemplos: · Sistema operativo: Ubuntu, Debian, etc. · Navegador web: Mozilla Firefox y Google Chrome. · Reproductor vídeo: VLC Media Player · Suite ofimática: LibreOffice · Edición de imagen: Gimp (empleada en esta secuencia). |
Ejemplos: · Sistema operativo: Windows · Navegador web: Microsoft Edge · Reproductor vídeo: Windows Media Player · Suite ofimática: Microsoft Office · Edición de imagen: Adobe Photoshop |
En el punto 4, se puede explicar al alumnado el principio de la técnica Chroma Key.
El motivo por el cual el fondo utilizado en la técnica Chroma key suele ser verde tiene que ver con la teoría de los colores y la manera en que la tecnología de grabación y procesamiento de vídeo funciona. El verde es el color preferido para Chroma key por dos razones principales:
- Diferenciación de colores: El verde tiene una diferencia significativa respecto a otros colores presentes en el cuadro, como el color de la piel de las personas o los objetos que se muestran. Esto facilita el proceso de detección y eliminación del fondo verde.
- Menor interferencia de color y más fácil de iluminar: El color verde suele tener menos presencia en la mayoría de los objetos que se graban, como ropa o elementos de atrezo. Es un color fácil de iluminar. Esto reduce la posibilidad de que partes del sujeto u objetos se vuelvan invisibles o afectados durante lo proceso de Chroma key.
Podemos preguntar:
- ¿Por qué creéis que el fondo es de color verde?.
Respuesta: Porque el color verde es opuesto a la tonalidad de la piel humana. Por eso es más fácil la eliminación del fondo sin interferir en la imagen principal.
- ¿Podrían ser otros colores?
Respuesta: Sí, también se emplea el azul y el rojo.
Recursos adicionales:
- Proyección del vídeo que explica el funcionamiento de la técnica de Chroma Key:
Historia y usos de el verde croma, @OKInfografia en Youtube .
- Proyección del vídeo con ejemplos realizados por alumnado del IES Maximino Romero de Lema:
IES Maximino Romero de Lema - Semana Cultural 2021 - Obradoiro Chroma (1º curso SMR), @TICBaio en Youtube .
En la herramienta de selección por color podemos indicar la diferencia con el color, cuanto más bajo es el valor, se seleccionan diferentes tonos de verde (útil cuando hay sombras o diferente iluminación) el problema es que también puede seleccionar partes de la silueta.
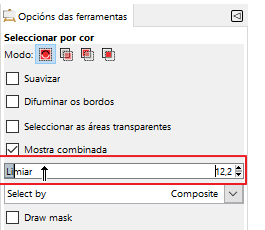
Hay que ir jugando con el valor de Umbral e ir haciendo la eliminación en diferentes pasos.
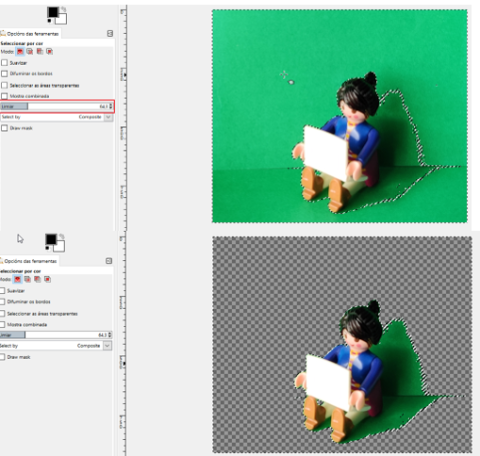
Si aún quedan zonas verdes, se puede emplear la herramienta Goma, menú superior Herramientas > Herramientas de pintura > Goma, para borrarlas. Se puede ampliar la imagen y cambiar el tamaño y la forma (redonda, cuadrada, etc.) de la goma de borrar.
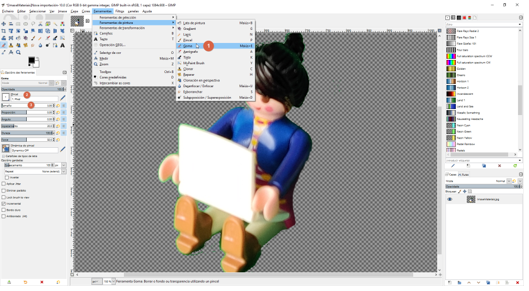
Tu clase en un clic
Implementa esta microsecuencia en tu aula Moodle (Descarga disponible en gallego o castellano ).
|
Imaxe
 |
Imaxe
 |
