Ágora dixital
Nesta experiencia coñeceremos o funcionamento da técnica Chroma Key, unha técnica empregada na produción audiovisual para eliminar ou substituír un fondo nunha imaxe ou vídeo. Este efecto permite a creadores de contido colocar unha imaxe ou vídeo diferente no fondo, creando así efectos especiais espectaculares en imaxes ou películas. Aprenderemos a crear as nosas propias imaxes empregando a técnica do Chroma Key, partindo dunha fotografía tomada por nós ou cunha imaxe facilitada como exemplo nesta secuencia ou descargada da Internet. O importante é que a fotografía ou imaxe teña o fondo dunha cor homoxénea, preferiblemente verde.

[MDA1]https://www.flickr.com/photos/160866001@N07/
Cesta de materiais
Preme nos puntos interactivos da imaxe.
Mans á obra
- Paso 1
-
- Se desexamos tomar unha fotografía do alumnado podemos empregar unha pantalla de tea verde (pantalla Chroma Key) ou ben unha parede que teña unha cor homoxénea. Hai que ter coidado coa iluminación xa que é recomendable que o fondo teña unha cor o máis similar posible, coa mesma iluminación e sen sombras.
- No caso de querer empregar unha foto dun boneco ou obxecto pequeno, pódense empregar dous cartóns verdes en forma de L: un para o chan (horizontal) e outro para o fondo (vertical). Despois colocamos o obxecto encima tendo coidado coa iluminación.
- Seleccionamos a imaxe principal ou tomamos unha fotografía. Esta imaxe é á que lle queremos cambiar o fondo. Por exemplo, sacar unha foto do alumnado e despois cambiar o fondo para facer como si estivesen visitando as pirámides exipcias.
- Paso 2
-
- Arrincamos o programa Gimp e abrimos a imaxe.
Imaxe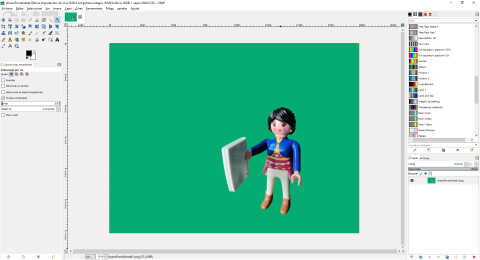
- Paso 3
-
Na xanela de Capas, comprobamos que a imaxe teña canal alfa (permite o fondo transparente). Se non o ten, engadímolo.
Pasos:
- Seleccionar a capa.
- Premer no botón dereito do rato sobre a capa seleccionada e elixir a opción “Engadir canle alfa”. Se a opción está desactivada é que xa ten engadida a canle alfa (normalmente as imaxes con extensión PNG teñen canle alfa porque permiten fondo transparente).
Imaxe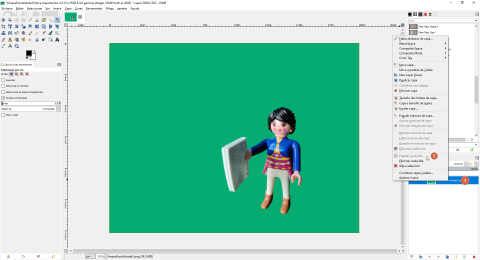
No caso de non ter visible a xanela capas, pódese activar desde a barra superior de opcións: xanelas > xanelas ancorables > Capas
Imaxe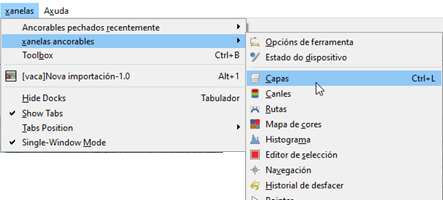
- Paso 4
-
Toca eliminar o fondo da imaxe e deixar un fondo transparente. Para iso empregaremos a ferramenta de selección mediante cor.
Para facelo seguimos os seguintes pasos:
- Seleccionar a capa.
- No barra superior de opcións ir: Seleccionar > Por cor.
Imaxe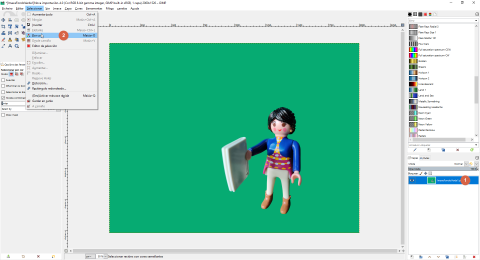
- Prememos co rato no fondo verde da imaxe. Quedará marcada a silueta da imaxe.
Imaxe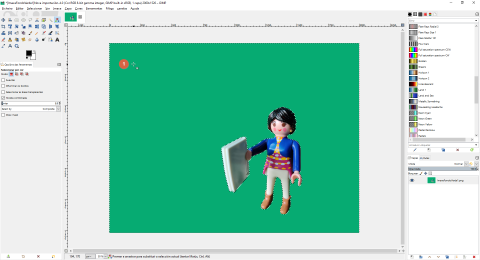
- Pulsamos a tecla Suprimir (supr) do teclado.
Imaxe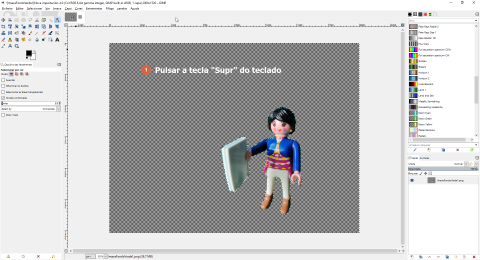
- O resultado obtido é que o fondo verde desaparece.
- Paso 5
-
Neste paso engadiremos un novo fondo á nosa imaxe. Temos que ter descargada a imaxe que empregaremos de fondo no equipo e seguir os seguintes pasos:
- Na barra superior de opcións ir: Ficheiro > Abrir como capas...
- Seleccionamos a imaxe no equipo.
Imaxe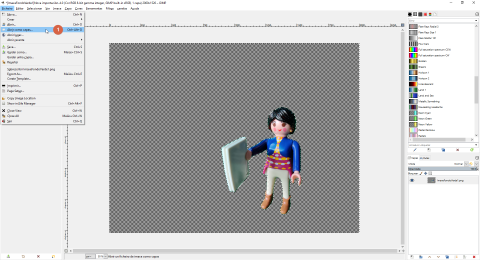
- A imaxe cargada ábrese nunha nova capa, tapando a imaxe orixinal.
Imaxe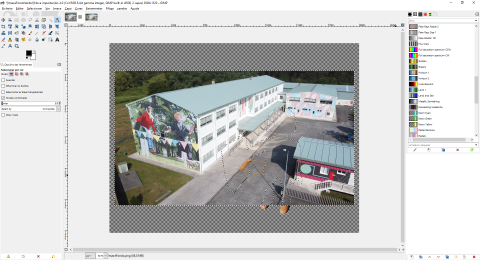
- O primeiro que faremos, será colocar esta imaxe no fondo. Para iso, seleccionamos a nova capa premendo co botón dereito do rato e sen soltala movemos para o fondo.
Imaxe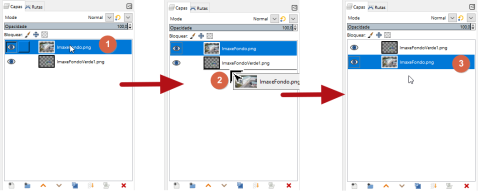
- O resultado obtido é que a imaxe orixinal está sobre a imaxe de fondo.
Imaxe
- Paso 6
-
Para finalizar a composición, toca escalar a imaxe a un tamaño que garde proporción co fondo e colocala onde desexemos.
- Para escalar a imaxe empregaremos o escalado de capa. Pasos:
- Seleccionar a capa superior.
- Premer no botón dereito do rato sobre a capa seleccionada e elixir a opción Escalar capa...
Imaxe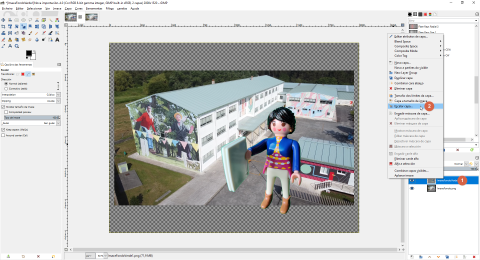
- Introducimos o tamaño desexado. É importante manter a proporción da imaxe (relación largura / altura). Por defecto mantense a proporción de largura e altura, salvo que premamos na icona da cadea.
Imaxe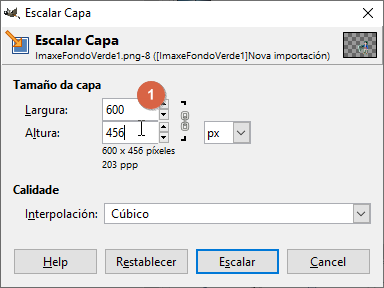
- Para mover contamos coa ferramenta Mover. Pasos:
- Seleccionar a capa superior.
- Na barra superior de opcións ir a: Ferramentas > Transformación > Mover
- Premer na imaxe e movela onde desexemos.
Imaxe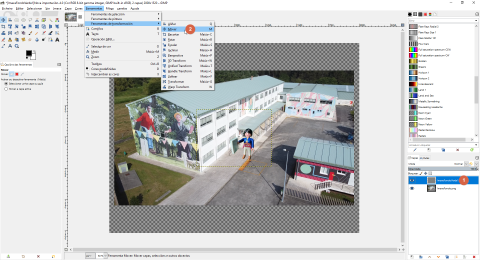 Imaxe
Imaxe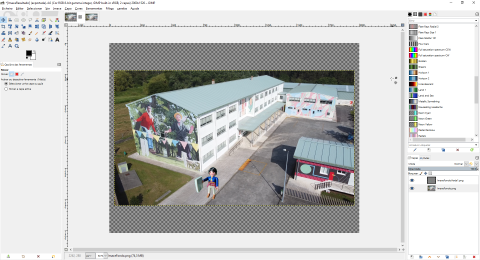
- Para escalar a imaxe empregaremos o escalado de capa. Pasos:
-
- Paso 7
-
- Para finalizar cómpre adaptar o lenzo ao tamaño da imaxe de fondo. Para iso seleccionamos na barra superior de opcións: Imaxe > Axustar lenzo ás capas.
Imaxe
- Xa temos lista a nosa imaxe cun novo fondo.
- Garda o proxecto (Barra superior de opcións: Ficheiro > Gardar como) coa extensión de arquivo xcf.
- Exporta a imaxe (Barra superior de opcións: Ficheiro > Exportar como) coa extensión de arquivo png.
- De forma opcional podes imprimir a imaxe en cor.
Tips docentes
Os tips do profesorado son pequenas axudas para desenvolver a estratexia educativa de forma adecuada.
No punto 1 pódese empregar como foto principal:
- Fotos do alumnado, empregando unha pantalla verde de Chroma ou unha parede de cor homoxéneo de fondo, preferiblemente verde ou azul.
- Imaxes descargadas de Internet con fondo verde, cunha licenza que permita a súa utilización.
Para a foto de fondo, pódese descargar de calquera almacén de imaxes en Internet, sendo prudente co tema das licenzas.
No punto 2, pódese explicar ao alumnado o concepto de software libre e diferenza entre software libre e software gratuíto.
|
SOFTWARE LIBRE |
SOFTWARE PROPIETARIO |
|
· Non está limitado ás persoas usuarias e garante as liberdades de usar, modificar, copiar e distribuír o software. · Pode intervir no seu desenvolvemento calquera persoa, empresa ou organización. · As melloras son constantes e atópanse en Internet de forma gratuíta. · Compatible tanto en software como en hardware, non obriga a cambiar de sistema operativo ou equipo. |
· Teñen licenzas que limitan ás persoas usuarias e na maioría dos casos implican un custo económico. · O desenvolvemento e as actualizacións soamente as realiza a empresa que ten os dereitos do software. · O futuro do software depende dunha empresa comercial. · É creado con fins de lucro e as actualizacións e melloras do software quedan estipuladas baixo contrato. |
|
Exemplos: · Sistema operativo: Ubuntu, Debian, etc. · Navegador web: Mozilla Firefox e Google Chrome. · Reprodutor vídeo: VLC Media Player · Suite ofimática: LibreOffice · Edición de imaxe: Gimp (empregada nesta secuencia). |
Exemplos: · Sistema operativo: Windows · Navegador web: Microsoft Edge · Reprodutor vídeo: Windows Media Player · Suite ofimática: Microsoft Office · Edición de imaxe: Adobe Photoshop |
No punto 4, pódese explicar ao alumnado o principio da técnica Chroma Key.
O motivo polo cal o fondo utilizado na técnica Chroma key adoita ser verde ten que ver coa teoría das cores e a maneira en que a tecnoloxía de gravación e procesamento de vídeo funciona. O verde é a cor preferida para o Chroma key por dúas razóns principais:
- Diferenciación de cores: O verde ten unha diferenza significativa respecto a outras cores presentes no cadro, como a cor da pel das persoas ou os obxectos que se amosan. Isto facilita o proceso de detección e eliminación do fondo verde.
- Menor interferencia de cor e máis fácil de iluminar: A cor verde adoita ter menos presenza na maioría dos obxectos que se gravan, como roupa ou elementos de atrezo. É unha cor fácil de iluminar. Isto reduce a posibilidade de que partes do suxeito ou obxectos se volvan invisibles ou afectados durante o proceso de Chroma key.
Podemos preguntar:
- Por que credes que o fondo é de cor verde?.
Resposta: Porque a cor verde é oposta á tonalidade da pel humana. Por iso é máis fácil a eliminación do fondo sen interferir na imaxe principal.
- Poderían ser outras cores?
Resposta: Si, tamén se emprega o azul e o vermello.
Recursos adicionais:
- Proxección do vídeo que explica o funcionamento da técnica de Chroma Key:
Historia y usos del verde croma, @OKInfografia en Youtube .
- Proxección do vídeo con exemplos realizados por alumnado do IES Maximino Romero de Lema:
IES Maximino Romero de Lema - Semana Cultural 2021 - Obradoiro Chroma (1º curso SMR), @TICBaio en Youtube .
Na ferramenta de selección por cor podemos indicar a diferenza coa cor, canto máis baixo é o valor, selecciónanse diferentes tons de verde (útil cando hai sombras ou diferente iluminación) o problema é que tamén pode seleccionar partes da silueta.
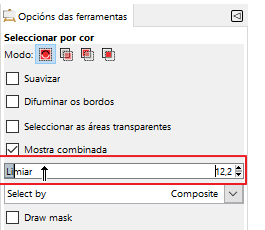
Hai que ir xogando co valor de Limiar e ir facendo a eliminación en diferentes pasos.
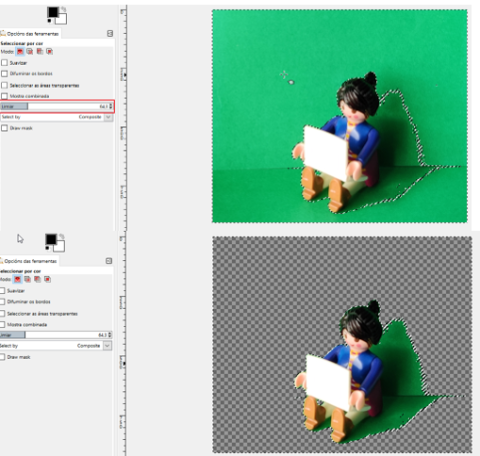
Se aínda quedan zonas verdes, pódese empregar a ferramenta Goma, menú superior Ferramentas > Ferramentas de pintura > Goma, para borralas. Pódese ampliar a imaxe e cambiar o tamaño e a forma (redonda, cadrada, etc.) da goma de borrar.
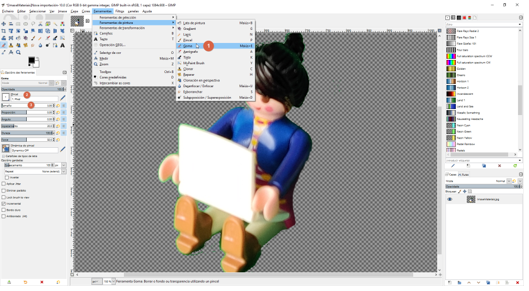
A túa clase nun clic
Implementa esta microsecuencia na túa aula Moodle (Descarga dispoñible en galego ou castelán).
|
Imaxe
 |
Imaxe
 |
