Espazos
Unha vez escollido un dos grupos nos que figura como titor/a e acceder a opción Espazo titorías, chégase a unha pantalla coa listaxe do alumnado da clase da cal é titor/a. Esta pantalla mostra os datos do seu alumnado relacionados cos informes de titorías:
- Nome e apelidos.
- Data solicitude informe: data de solicitude do último informe de titoría que aínda non caducou.
- Data da titoría: data da última titoría que aínda non venceu en data.
- Accións:
- Solicitar informe.
- visualizar os informes para o/a alumno/a.
- Estado: Estado actual da solicitude.
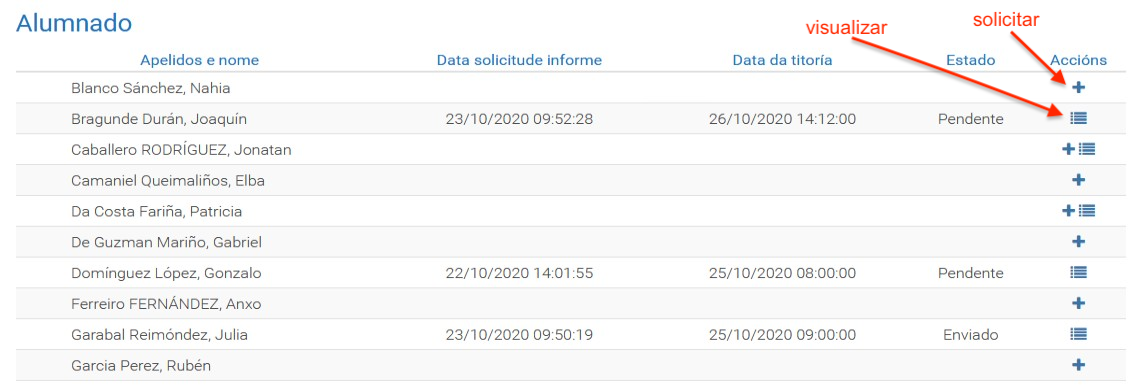
Cando para un/unha alumno/a só aparece na columna accións a icona é que non ten solicitudes de informe de titoría previos.
Non se poderá facer unha nova solicitude de informe de titoría se o/a alumno/a ten algunha vixente.
Neste caso na columna accións só se amosa a seguinte icona:
Cando para un/unha alumo/a aparecen simultáneamente as dúas iconas anteriores significa que non ten ningunha solicitude vixente, e polo tanto pode crearse unha nova, e que existen solicitudes de informes anteriores, respectivamente.
Estados posibles:
- Pendente: Indica que aínda existe profesorado que non respondeu á solicitude.
- Enviado: Indica que todo o profesorado ao que se lle solicitou o informe xa o enviou.
- Sen estado: Indica que a titoría xa pasou ou que non existe ningún informe para o/a alumno/a activo.
Solicitar un novo informe
Ao premer en amósase a pantalla de solicitude de informe para un/unha alumno/a. Nesta pantalla, haberá que cumprimentar os seguintes campos:
- Data da titoría: A data debe ser posterior a data actual.
- Motivo da solicitude do informe: Breve descrición do motivo polo cal se solicita informe.
- Seleccionar as materias/profesorado para o cal se solicita o informe (polo menos un é obrigatorio).

Ao premer no botón “Gardar”, envíase ao profesorado seleccionado un correo electrónico indicando que ten un informe pendente de cubrir para o/a alumno/a.
Listaxe de informes
Unha vez creada a solicitude, debe premer na icona para acceder a listaxe de informes de cada un dos/das alumnos/as. Nesta pantalla poderá acceder tanto á solicitude de informe vixente coma as realizadas anteriormente.
As accións dispoñibles de cada informe/titoría dependerán directamente do seu estado e da súa data de vixencia.
Para as titorías vixentes as accións dispoñibles son:
- Visualización do informe.
- Engadir un comentario xeral sobre a solicitude.
- Pechar/abrir a solicitude.
- Eliminar a solicitude.
- Editar a solicitude.
- Visualizar ou eliminar os informes do profesorado relacionados coa titoría.
- Pechar un informe de titoría dun/dunha profesor/a en particular.
Para as titorías nas que xa venceu a data da titoría, as accións dispoñibles son:
- Visualización do informe.
- Engadir un comentario sobre a titoría.
- Enviar feedback co resultado da titoría cos responsables do/a alumno/a ao profesorado.
Premendo na frecha sinalada na imaxe que vemos a continuación, amósanse os detalles de cada unha das solicitudes e as posibles accións a realizar en función do estado da mesma.
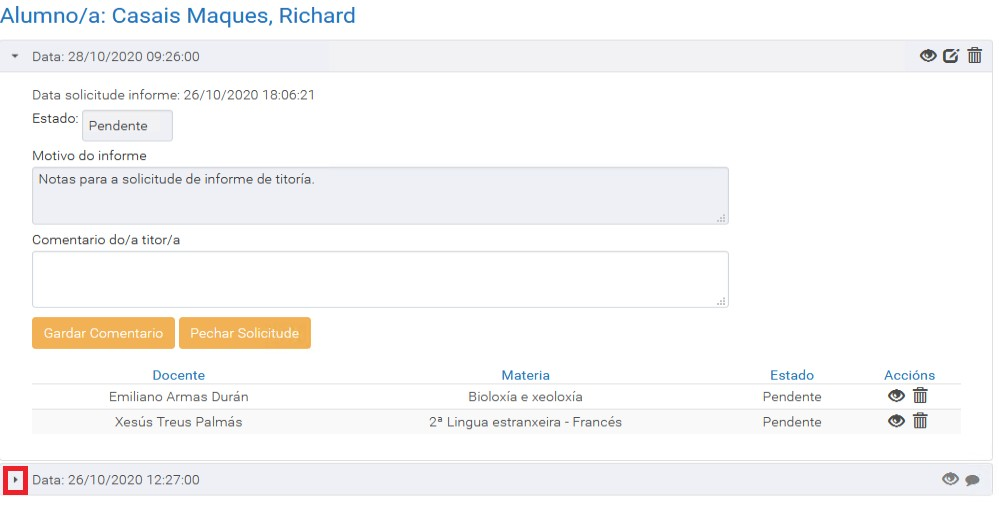
Visualizar o informe
A visualización do informe de titoría estará dispoñible para todas as solicitudes premendo na icona superior dereita . Amosarase unha pantalla cos datos da solicitude, xunto cos informes aportados polo profesorado. Premendo no botón “Xerar informe” enviarase ao buzón de informes un informe cos datos da mesma.
Engadir comentarios na solicitude
Para cada solicitude o/a titor/a sempre ten dispoñible o apartado “Comentario do/a titor/a” para engadir ou modificar os comentarios sobre a solicitude que considere oportunos. Os comentarios engadidos neste recadro son unicamente visibles polo titor/a.
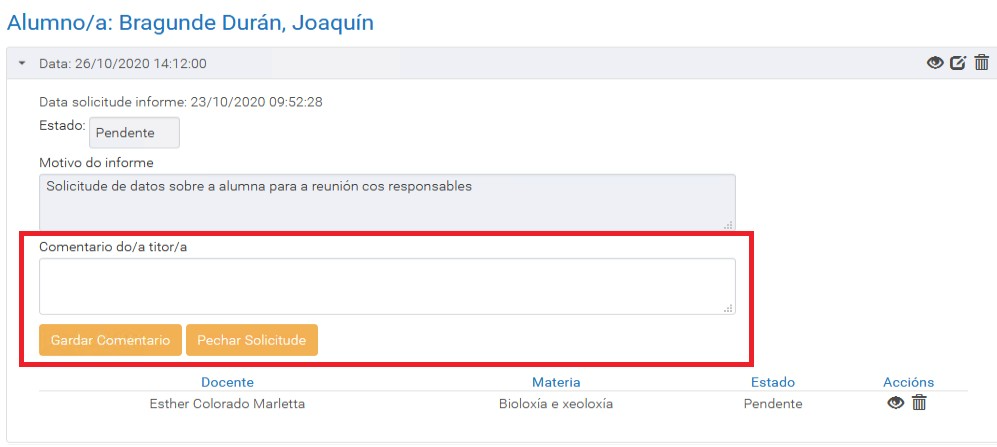
Para gardar os cambios introducidos do comentario debe premer a continuación en “Gardar Comentario”.
Editar a solicitude
Mentres a solicitude figure en prazo, o/a titor/a terá a posibilidade de facer cambios sobre a mesma. Os cambios dispoñibles son:
- Modificar a data: debe ser sempre unha data posterior á inicial.
- Modificar o motivo do informe.
- Engadir/eliminar o profesorado escollido para o informe.
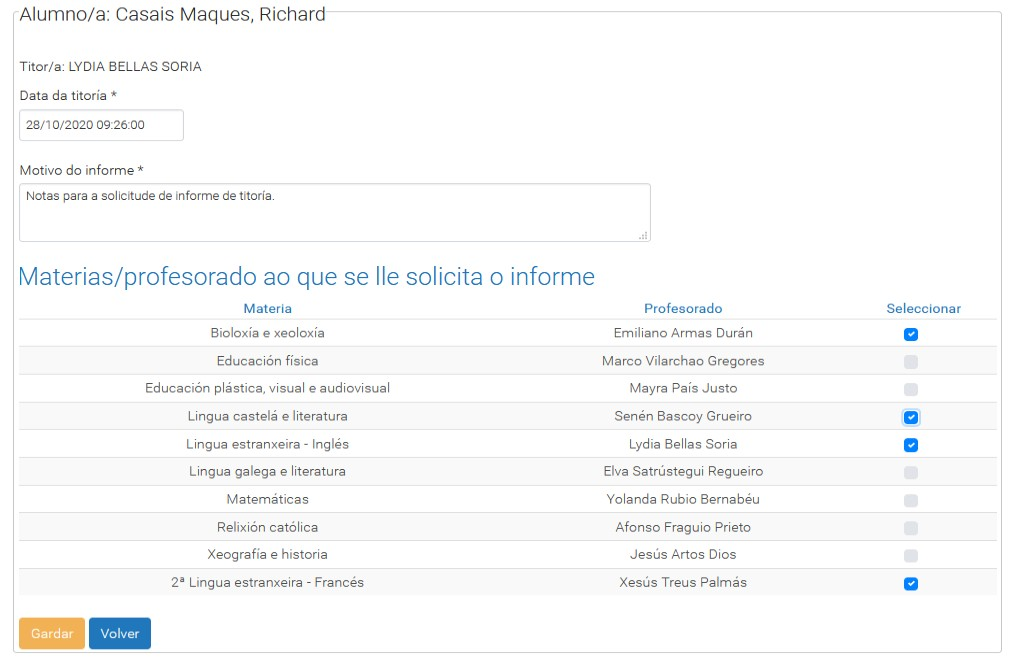
Ao premer no botón “Gardar” para confirmar os cambios:
- Enviarase ao novo profesorado seleccionado un correo electrónico indicando que ten un informe pendente de cubrir para o/a alumno/a.
- En caso de producirse cambios na data ou no motivo do informe da titoría, todo o profesorado será notificado mediante un correo electrónico.
Eliminar a solicitude
Na listaxe do histórico de informes, premendo na icona superior dereita procederase á eliminación da solicitude. Ao premer nesta icona enviarase a unha pantalla de confirmación.
Se confirma a eliminación farase o borrado de todos os datos relacionados coa mesma, é dicir, todos os informes cubertos polo profesorado serán eliminados.
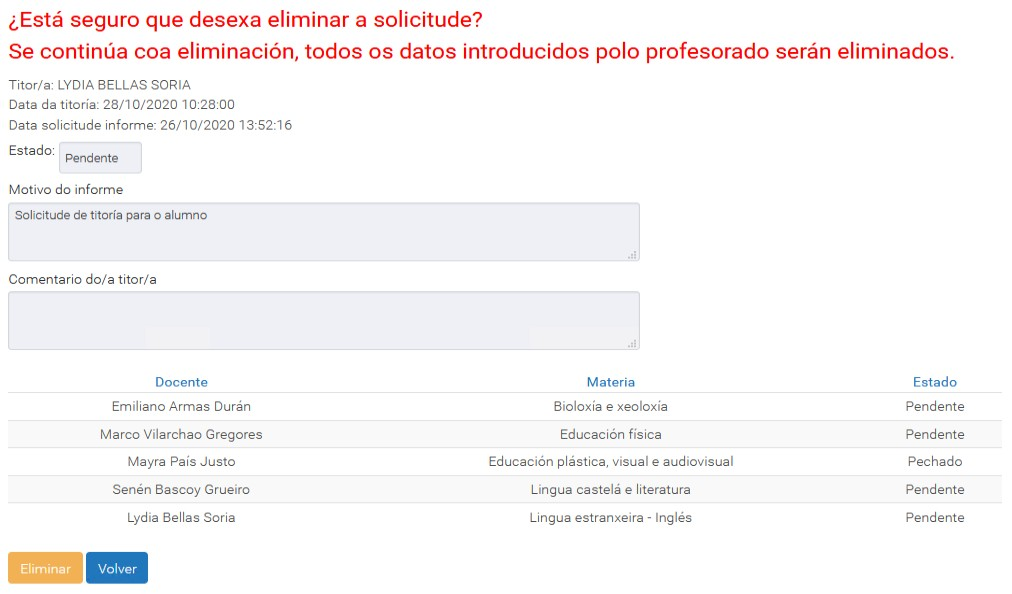
Pechar/abrir a solicitude
Na listaxe de informes, o/a titor/a poderá pechar a solicitude en calquera momento mentres figure en prazo. Que significa pechar a solicitude? Que todos os informes do profesorado pasarán a estar en estado “Pechado” e non se poderán facer modificacións nos mesmos.
Para pechar a solicitude debe premer no botón “Pechar solicitude”. As solicitudes pechadas figuran coa icona na marxe superior dereita.
As solicitudes pechadas que figuren en prazo poderán reabrirse polo/a titor/a se este o considera oportuno. Para iso ten que premer na icona . Automaticamente a solicitude queda aberta e os/as docentes terán acceso aos seus informe.
Informes do profesorado
Sobre os informes do profesorado, o/a titor/a poderá realizar diferentes accións: visualizar o informe, engadir un comentario ao mesmo, pechalo ou eliminalo.
Cada un dos informes pode figurar en diferentes estados:
- Pendente: o/a docente aínda non enviou os seus comentarios.
- O titor/a non pode ver os comentarios do/a docente.
- O/A docente pode ver os comentarios do titor e facer os seus comentarios.
- Enviado: o/a docente xa fixo o envío os seus comentarios.
- O titor/a pode ver os comentarios do/a docente.
- O/A docente pode ver os comentarios do titor e facer os seus comentarios.
- Pechado: o informe do/a docente está pechado.
- O titor/a pode ver os comentarios do/a docente se previamente foron enviados.
- O/A docente xa non poderá facer máis comentarios.
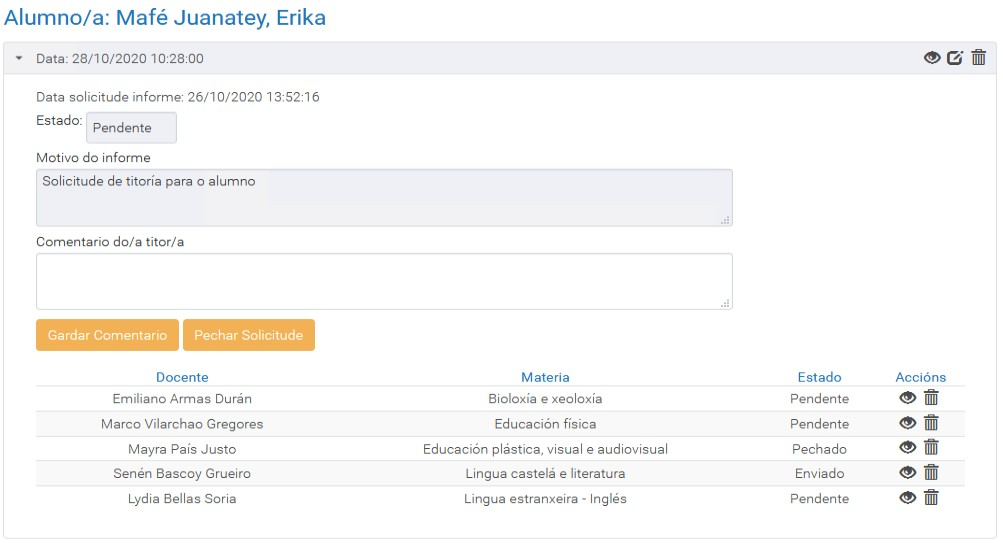
Visualizar e engadir comentarios ao informe
Para visualizar ou engadir comentarios ao informe dun/a docente ao que previamente se lle fixo unha solicitude, debe premer na icona situada ao carón do mesmo.
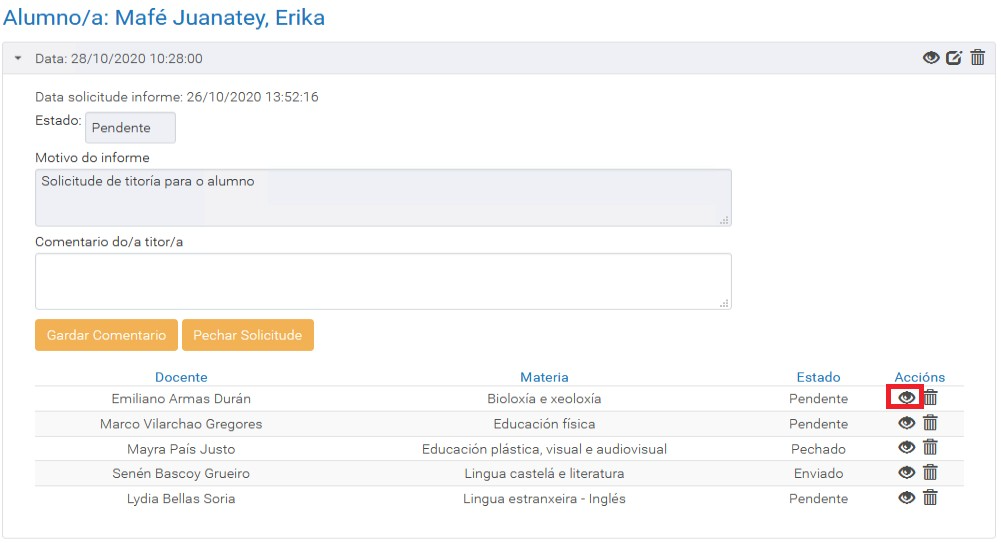
Só poderá ver os comentarios do/a docente se previamente o/a docente fixo o envío dos mesmos, en caso contrario os comentarios figurarán en branco.
Se desexa especificar un comentario en particular ao informe dun/dunha docente, debe introducir o comentario no recadro “Comentario do/a titor/a” e premer no botón “Gardar comentario”.
Poderá engadir comentarios nos informes particulares dos docentes que non figuren en estado “Pechado” , sempre e cando non vencese a data da titoría.
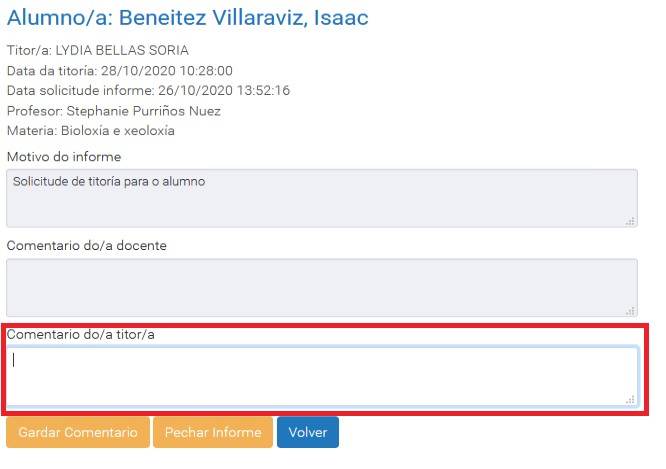
Pechar o informe
O profesorado pode modificar os seus comentarios en calquera momento ata o vencemento da titoría. Se nalgún momento o/a titor/a decide que non quere que algún/algunha dos/das docentes poida editar o informe, nese caso pode pechar o informe en particular para o/a docente. Para facelo debe ir a través da icona , e a continuación premer no botón “Pechar informe”.
Eliminar o informe
Na listaxe do histórico de informes, premendo na icona , o/a titor/a poderá proceder a eliminar un informe en particular dun/dunha docente. Unha vez eliminado non se poderá recuperar.
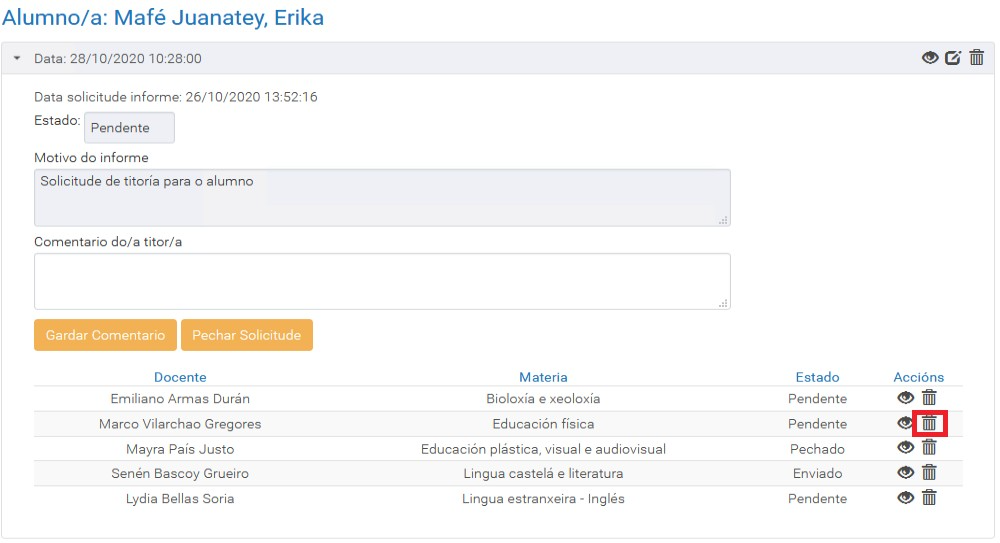
Envío de feedback ao profesorado
Unha vez finalizada a titoría, o/a titor/a ten a posibilidade de enviar os comentarios resultado da reunión ao resto do profesorado. Isto pode facelo dende a listaxe de informes do/a alumno/a premendo na icona .
Accederá a unha pantalla onde pode consultar os datos da titoría, incluír no recadro de feedback o texto a enviar e escoller o profesorado, dos que lle solicitou o informe, ao cal desexa enviar o feedback, e a continuación premer no botón “Gardar”. O profesorado seleccionado recibirá un correo electrónico coa notificación.
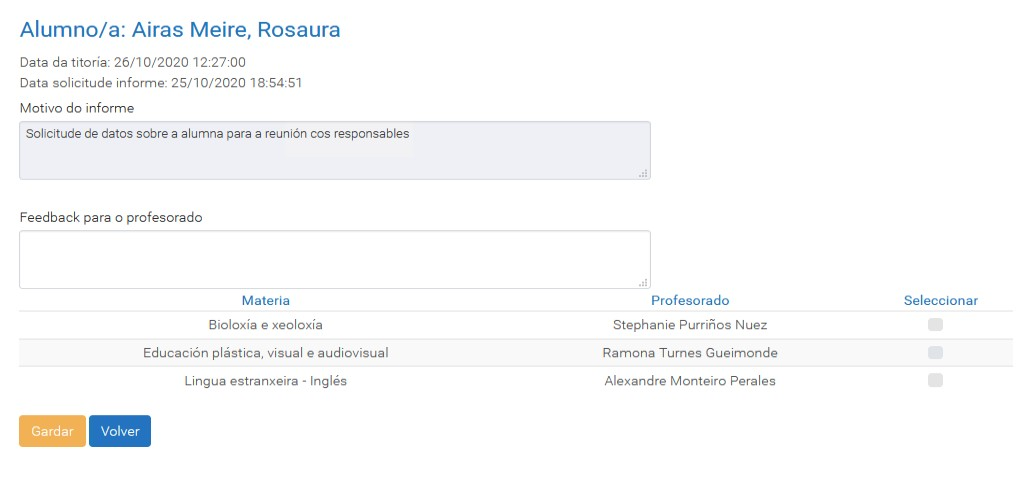
Pode enviar varios feedbacks ao profesorado que considere. Os/as docentes só verán aqueles feedbacks enviados a eles directamente.
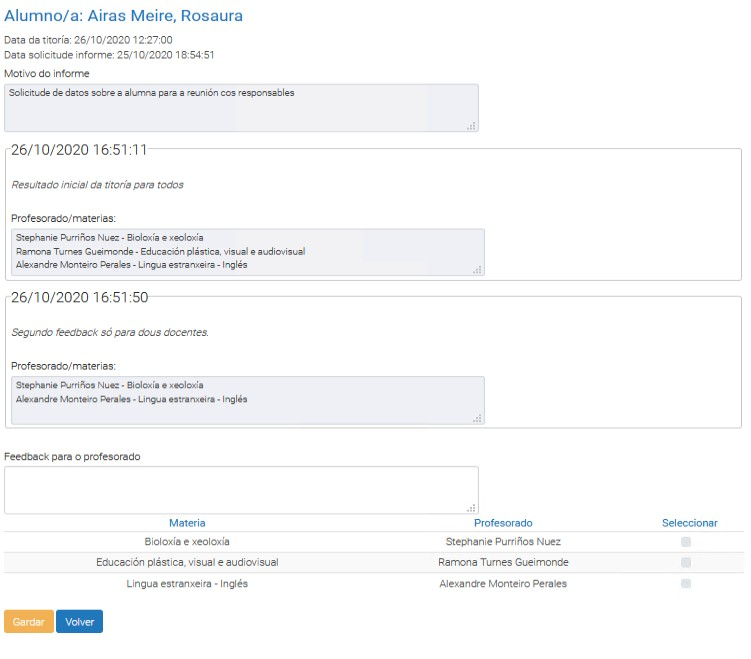
A listaxe de feedback enviados e destinatarios pode verse despois do envío na mesma pantalla.

