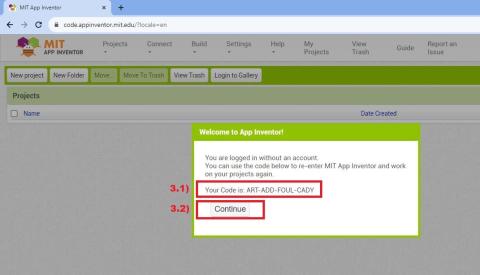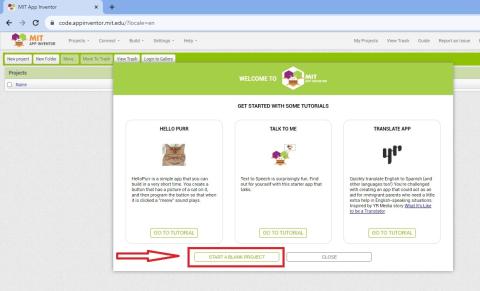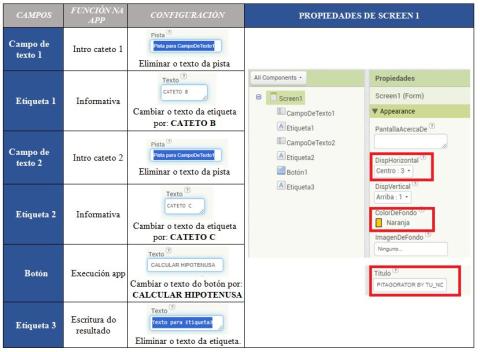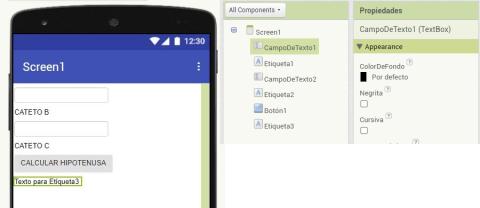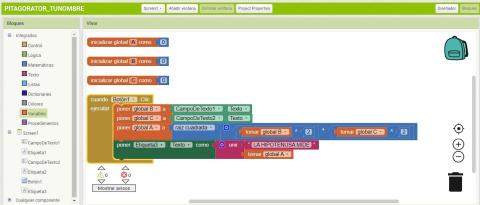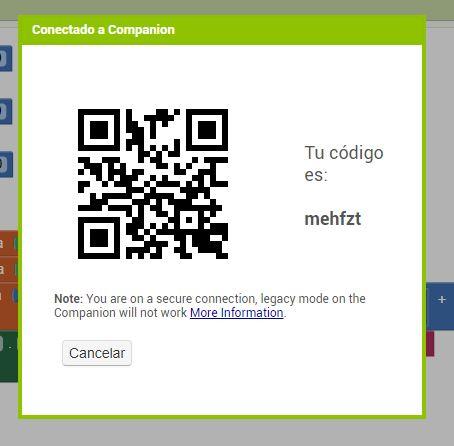Ágora dixital
Esta microsecuencia vaite converter en programador de apps . Con App Inventor crearás unha calculadora para instalar no teu móbil ou tablet.
Se consegues chegar até o final, a túa app Pitagorator darache o valor da hipotenusa dun triángulo rectángulo se lle introduces as medidas dos catetos.
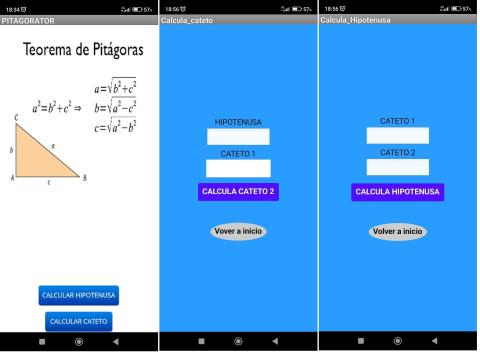
Cesta de materiais
Preme nos puntos interactivos da imaxe.
Mans á obra
- Paso 1
-
- Abre un navegador de internet e entra na páxina de App Inventor a través da seguinte ligazón: http://code.appinventor.mit.edu
- Paso 2
-
- Debes seleccionar o teu modo de acceso como usuario anónimo. A primeira vez, deberás seleccionar a opción “Continue Without An Account”
ImaxeImaxe propia. Captura de pantalla AppInventor (CCO) - Paso 3
-
- MOI IMPORTANTE!!: Anota o código, ou fai captura da xanela que se abre a continuación. Ese código de usuario anónimo, é o que che vai a permitir volver acceder posteriromente aos proxectos que crees asociados a el.
ImaxeImaxe propia. Captura de pantalla AppInventor (CCO) - MOI IMPORTANTE!!: Anota o código, ou fai captura da xanela que se abre a continuación. Ese código de usuario anónimo, é o que che vai a permitir volver acceder posteriromente aos proxectos que crees asociados a el.
- Paso 4
-
- A continución, podería aparecer algunha xanela de publicidade interna, simplemente continuamos:
ImaxeImaxe propia. Captura de pantalla AppInventor (CCO) - Paso 5
-
- Iniciamos un novo proxecto:
ImaxeImaxe propia. Captura de pantalla AppInventor (CCO) - Paso 6
-
- Pomos título ao proxecto:Imaxe propia. Captura de pantalla AppInventor (CCO)
ImaxeImaxe propia. Captura de pantalla AppInventor (CCO) - Paso 7
-
- Cambiamos o idioma a Español (App Inventor non ofrece a posibilidade de Galego)
Imaxe
Imaxe propia. Captura de pantalla AppInventor (CCO) - Paso 8.1
-
- Iniciamos proxecto PITAGORATOR. Alternaremos entre estes dous modos de edición:
Imaxe
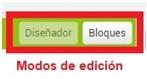
Imaxe propia. Captura de pantalla AppInventor (CCO)
No modo Deseñador, desde a Interfaz de usuario, introducimos os campos da app, arrastrándoos sobre a pantalla do teléfono que vemos debuxado.
Imaxe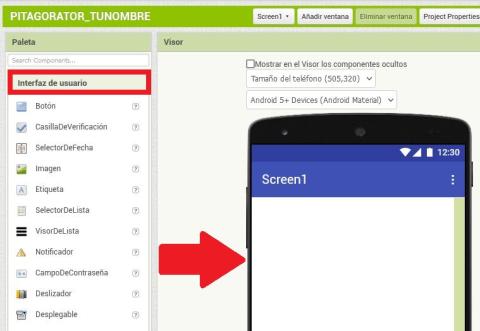
Imaxe propia. Captura de pantalla AppInventor (CCO) Nesta táboa aparecen, na orde de colocación en pantalla, cada un dos campos e as modificacións básicas que debemos facer nas súas correspondentes propiedades:
ImaxeImaxe propia. Táboa de campos e propiedades para a app Pitagorator (CCO) A xanela da aplicación, segundo imos agregando campos, ten esta apariencia:
ImaxeImaxe propia. Captura de pantalla AppInventor (CCO) O resultado, despois de de ter realizado todas as instrucións de configuración especificadas na táboa, debe ser o seguinte:
Imaxe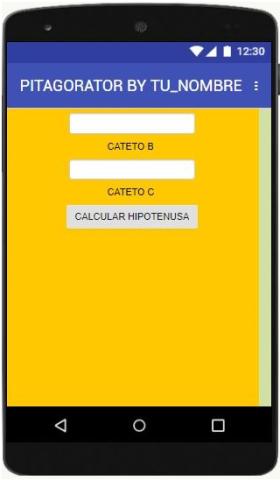
Imaxe propia. Captura de pantalla AppInventor (CCO) Agora, ti podes personalizar a túa App, variando, ou ben nas propiedades da pantalla ou nas dos compoñentes aqueles parámetros que consideres, cores, tamaños de letra etc .
- Iniciamos proxecto PITAGORATOR. Alternaremos entre estes dous modos de edición:
- Paso 8.2
-
Desde o modo Bloques, debemos programar os compoñentes para que a nosa App calcule a hipotenusa unha vez introducidos os valores dos catetos.
ImaxeImaxe propia. Captura de pantalla App Inventor (CCO) - Paso 9.1
-
- Proba e instalación de Pitagorator. Imos facelo en dúas fases, empregando estes dous menús:
Imaxe
Imaxe propia. Captura de pantalla AppInventor (CCO) Proba e depuración de erros.
Nesta fase, antes de instalar podemos comprobar que nosa App Pitagorator funciona correctamente, procedendo á depuración de erros. No caso de que este proceso se complicase, dando erros de execución, podemos saltar ao paso 9.2).
Para realizar a depuración de erros, temos estas tres alternativas, que atoparemos no menú Conectar:
ImaxeImaxe propia. Táboa modos de depuración en AppInventor (CCO) - AI Companion: Só se pode levar a cabo se o computador e o móbil están conectadas á mesma rede Wifi (pode resolverse conectándoos simultaneamente a través dunha wifi compartida a través doutro móbil)
Paso 1: A aplicación xera una código QR no computador.
ImaxeImaxe propia. Captura de pantalla AppInventor (CCO) Paso 2: Abrimos a aplicación App Inventor no noso dispositivo móbil e escollemos unha das dúas opcións para conectar coa app deseñada no computador (imaxe esquerda). Á dereita vemos a app de proba unha vez realizada a conexión co móbil:
Imaxe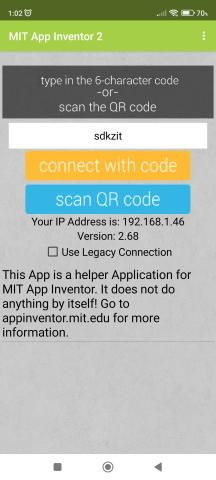 Imaxe
Imaxe
Imaxe propia. Xerando versión de proba Pitagorator (CCO) - O emulador está incorporado á aplicación coa que creamos os proxectos, aínda que pode dar problemas de execución, por estar bloqueado por firewalls ou antivirus.
- A opción de conexión dos dispositivos a través de cable USB require unha instalación previa dunha aplicación de configuración de App Inventor no computador.
- Paso 9.2
-
Xeración e instalación da App
O proceso de depuración permítenos resolver problemas e facer melloras. Pódese repetir as veces que sexa necesario. Unha vez que consigas que a App funcione e teña a aparencia ao teu gusto, poderás instalala no teu teléfono ou tablet.
Paso 1: Desde o menú Generar, selecciona esta opción:
Imaxe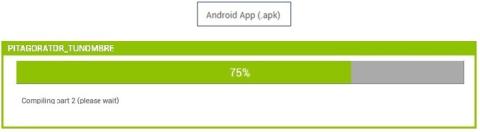
Imaxe propia. Captura de pantalla AppInventor (CCO) Paso 2: Podes descargar o arquivo no teu computador para compartilo no móbil ou descargalo directamente no teu móbil, a través dun código QR (ambos terán validez durante 2 horas, desde o mom,eto en que se xeran) :
Imaxe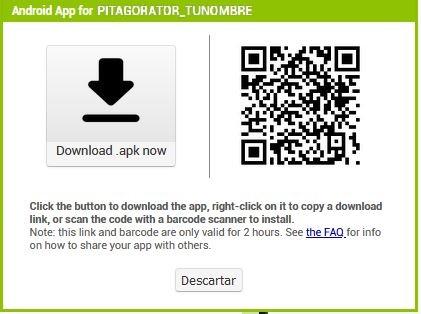
Imaxe propia. Captura de pantalla AppInventor (CCO) REMATAMOS COA PROPOSTA DUN RETO!
Agora que xa coñeces o segredo para desenvolver apps con App Inventor…
Atréveste a mellorar o teu Pitagorator?
Trátase de completar a app para que a nova versión tamén poda calcular un cateto a partir dos valores da hipotenusa e do outro cateto.
Tes un exemplo na imaxe coa que introduciamos a microsecuencia. Trátase dunha app con tres pantallas: a inicial, para seleccionar se o lado do triángulo que queremos calcular é un cateto ou a hipotenusa, e as respectivas pantallas para introducir os dous lados coñecidos e solicitar o cálculo do terceiro. Ámbolos casos, inclúen o botón de retorno á pantalla de inicio.
Tips docentes
Os tips do profesorado son pequenas axudas para desenvolver a estratexia educativa de forma adecuada.
Esta práctica pódese levar á aula en calquera nivel da ESO: Pola súa simplicidade na programación, é máis adecuado para 1º ou 2º de ESO, pero tamén se pode desenvolver en cursos superiores para alumnado con nivel de iniciación á programación.
A aplicación online App Inventor permite o seu uso sen precisar rexistro, a través dun código. O acceso posterior a proxectos anteriores so vai ser posible cando se tomou a precaución de gardar o código de acceso que se xera no momento de crear o proxecto na aplicación.
App Inventor ofrece unha “Guía para mestres” na ligazón: http://appinventor.mit.edu/explore/hour-of-code/teach
MOI IMPORTANTE:
Unha vez rematado o deseño e desenvolvemento da app, e antes de proceder á súa descarga e instalación, adóitase realizar a fase de depuración de erros. Esta operación é moi sinxela, pero pode chegar a complicarse de non terse en conta previamente esta información. Tal como se indica no paso 9.2, en App Inventor existen tres alternativas:
- O emulador, co cal é posible simular dunha forma rápida a execución das apps creadas coa aplicación. O problema é que podería dar erros de execución, xa que os antivirus poden bloquealo. O docente pode realizar unha comprobación previa á realización da microsecuencia, por si fose preciso descartar esta opción.
As outras alternativas son máis complexas para levar a cabo desde las aulas, posto que:
- Conectar o ordenador a un dispositivo móvil a través de un código QR require que o móvil e o ordenador estean conectados á mesma rede wifi. Unha solución podería ser conectalos simultaneamente a unha wifi compartida, simplemente durante o tempo que dure a fase de depuración.
- La terceira alternativa, consiste en realizar a conexión entre dispositivos a través dun cable USB. O problema é que para isto, nos computadores debería instalarse previamente unha aplicación de configuración que se facilita desde a web de App Inventor. Evidentemente, isto resultaría pouco ou nada operativo (imposible en caso de ordenadores Edixgal)
EN CONCLUSIÓN: Se facendo unha proba previa, no funcionase o emulador, pódese saltar a fase de depuración e proceder á descarga, instalación e execución nos dispositivos móbiles do arquivo .apk que se xera desde o computador. En caso de que non funcionase correctamente, ou que se quixeran realizar melloras, pódese modificar e descargar cantas veces sexa preciso.
A túa clase nun clic
Implementa esta microsecuencia na túa aula Moodle (Descarga dispoñible en galego ou castelán).
|
Imaxe
 |
Imaxe
 |